Petcube Bites 2 Lite Support
All the topics and how-to videos you need for Petcube Bites 2 Lite
This problem can occur if you are trying to connect your Petcube to either a 5GHz frequency range network or a hidden network.
Unfortunately, Petcube Bites 2 Lite, Petcube Cam, Petcube Bites, Petcube Play and the original Petcube Camera don't work with 5GHz networks, but since most routers support both 5GHz and 2.4GHz frequencies at the same time, you should not have any problem adding the 2.4GHz channel.
If you have a hidden network, you will be prompted to enter your network SSID and password manually.
If you use an unhidden 2.4GHz network but it still doesn't show up in the list of options, turn your Petcube off and back on, wait up to 1 minute until it boots up and starts blinking and start the setup process over again.
During the setup, Petcube app will auto generate the QR code that needs to be scanned by the Petcube Bites 2 Lite lens.
Make sure the protective film is removed and the lens is clean, increase the brightness on your phone and hold it down steady facing the camera lens at a 5-inch distance until you hear "QR code scanned". Check the box saying “I heard QR code scanned”, tap next and wait until you see the screen saying “Setup complete”.
If QR code cannot be scanned, try a few tips below:
- Make sure to hold both devices steadily facing each other at 5-inch distance
- Move any device slightly away, then hold it down steady again
- Avoid any screen reflections towards the lens by tilting the camera if necessary
- Only use a phone that has no scratches or cracks on the display
- Start the setup over
If during setup the LED light on the camera is blinking yellow and you hear the message saying “Cannot find the specified network name” or see the screen saying “Connection failed”, there could be a few reasons this is happening and here are a few tips on how to sort this out:
1. Incorrect Wi-Fi password.
To fix this, simply try setting up the camera over again.
2. At the moment of setup your phone was connected to a 5Ghz Wi-Fi.
In this case, open up the wi-fi settings on your phone, connect to the 2.4Ghz Wi-Fi, open Petcube app again and start the setup over.
3. Check Internet access on your Wi-Fi network
4. Make sure the security on your Wi-Fi is set to WPA/WPA2.
Additionally, check router settings for any firewalls or other security settings that can potentially block Petcube from connecting to the Internet
Start by downloading and installing the Petcube app to your phone either from the App Store or from the Google Play store. Petcube app requires iOS 11 or greater or Android 7.1.2 or greater.
Remove the protective film from the camera lens and power it up using the included USB cable and power adapter somewhere near your Wi-Fi router.
During the setup, Petcube Bites 2 Lite will automatically detect the Wi-Fi network your phone is currently connected to, so it’s a good idea to make sure you’re connected to the same network you want to hook up the camera to, and have the Wi-Fi password handy as you’ll be asked to enter it shortly.
As long as the LED light is flashing on your camera, you’re ready to enable the setup mode. To do that, press and hold the start button above the usb port of the camera until you hear a short jingle and a message saying “Ready to Connect”, and tap “I heard “Ready to Connect” on the screen.
At the top, you’ll see the network that you’ll be connecting the camera to, so tap “Next” to continue the setup and enter your Wi-Fi password or “Change network” if you wish to connect it to a different network. A QR code will be generated on your phone screen. Hold your camera at the 5-inch distance with the lens facing the QR code until you hear a message saying “QR code scanned”, check the box, tap “Next” and wait until you see the screen saying “Setup complete”.
Now you’re ready to use your Petcube Bites 2 Lite.
If your Petcube is powered on but no LED light on your Petcube camera is showing, try unplugging it and plugging it back into the power source.
Make sure that you are using the original power adapter that came with your Petcube and that the power cord is undamaged.
If the issue persists, try using an alternative cable or power adapter but make sure to only use the ones that provide 5V/2A power.
During the setup, Petcube app will auto generate the QR code that needs to be scanned by the Petcube Bites 2 Lite lens.
Make sure the protective film is removed and the lens is clean, increase the brightness on your phone and hold it down steady facing the camera lens at a 5-inch distance until you hear "QR code scanned". Check the box saying “I heard QR code scanned”, tap next and wait until you see the screen saying “Setup complete”.
If QR code cannot be scanned, try a few tips below:
- Make sure to hold both devices steadily facing each other at 5-inch distance
- Move any device slightly away, then hold it down steady again
- Avoid any screen reflections towards the lens by tilting the camera if necessary
- Only use a phone that has no scratches or cracks on the display
- Start the setup over
Start by downloading and installing the Petcube app to your phone either from the App Store or from the Google Play store. Petcube app requires iOS 11 or greater or Android 7.1.2 or greater.
Remove the protective film from the camera lens and power it up using the included USB cable and power adapter somewhere near your Wi-Fi router.
During the setup, Petcube Bites 2 Lite will automatically detect the Wi-Fi network your phone is currently connected to, so it’s a good idea to make sure you’re connected to the same network you want to hook up the camera to, and have the Wi-Fi password handy as you’ll be asked to enter it shortly.
As long as the LED light is flashing on your camera, you’re ready to enable the setup mode. To do that, press and hold the start button above the usb port of the camera until you hear a short jingle and a message saying “Ready to Connect”, and tap “I heard “Ready to Connect” on the screen.
At the top, you’ll see the network that you’ll be connecting the camera to, so tap “Next” to continue the setup and enter your Wi-Fi password or “Change network” if you wish to connect it to a different network. A QR code will be generated on your phone screen. Hold your camera at the 5-inch distance with the lens facing the QR code until you hear a message saying “QR code scanned”, check the box, tap “Next” and wait until you see the screen saying “Setup complete”.
Now you’re ready to use your Petcube Bites 2 Lite.
If during setup the LED light on the camera is blinking yellow and you hear the message saying “Cannot find the specified network name” or see the screen saying “Connection failed”, there could be a few reasons this is happening and here are a few tips on how to sort this out:
1. Incorrect Wi-Fi password.
To fix this, simply try setting up the camera over again.
2. At the moment of setup your phone was connected to a 5Ghz Wi-Fi.
In this case, open up the wi-fi settings on your phone, connect to the 2.4Ghz Wi-Fi, open Petcube app again and start the setup over.
3. Check Internet access on your Wi-Fi network
4. Make sure the security on your Wi-Fi is set to WPA/WPA2.
Additionally, check router settings for any firewalls or other security settings that can potentially block Petcube from connecting to the Internet
If your Petcube is powered on but no LED light on your Petcube camera is showing, try unplugging it and plugging it back into the power source.
Make sure that you are using the original power adapter that came with your Petcube and that the power cord is undamaged.
If the issue persists, try using an alternative cable or power adapter but make sure to only use the ones that provide 5V/2A power.
This problem can occur if you are trying to connect your Petcube to either a 5GHz frequency range network or a hidden network.
Unfortunately, Petcube Bites 2 Lite, Petcube Cam, Petcube Bites, Petcube Play and the original Petcube Camera don't work with 5GHz networks, but since most routers support both 5GHz and 2.4GHz frequencies at the same time, you should not have any problem adding the 2.4GHz channel.
If you have a hidden network, you will be prompted to enter your network SSID and password manually.
If you use an unhidden 2.4GHz network but it still doesn't show up in the list of options, turn your Petcube off and back on, wait up to 1 minute until it boots up and starts blinking and start the setup process over again.
If during setup the LED light on the camera is blinking yellow and you hear the message saying “Cannot find the specified network name” or see the screen saying “Connection failed”, there could be a few reasons this is happening and here are a few tips on how to sort this out:
1. Incorrect Wi-Fi password.
To fix this, simply try setting up the camera over again.
2. At the moment of setup your phone was connected to a 5Ghz Wi-Fi.
In this case, open up the wi-fi settings on your phone, connect to the 2.4Ghz Wi-Fi, open Petcube app again and start the setup over.
3. Check Internet access on your Wi-Fi network
4. Make sure the security on your Wi-Fi is set to WPA/WPA2.
Additionally, check router settings for any firewalls or other security settings that can potentially block Petcube from connecting to the Internet
During the setup, Petcube app will auto generate the QR code that needs to be scanned by the Petcube Cam’s lens.
Make sure the protective film is removed and the lens is clean, increase the brightness on your phone and hold it down steady facing the camera lens at a 5-inch distance until you hear "QR code scanned". Check the box saying “I heard QR code scanned”, tap next and wait until you see the screen saying “Setup complete”.
If QR code cannot be scanned, try a few tips below:
- Make sure to hold both devices steadily facing each other at 5-inch distance
- Move any device slightly away, then hold it down steady again
- Avoid any screen reflections towards the lens by tilting the camera if necessary
- Only use a phone that has no scratches or cracks on the display
- Start the setup over
Start by downloading and installing the Petcube app to your phone either from the App Store or from the Google Play store. Petcube app requires iOS 11 or greater or Android 7.1.2 or greater.
Remove the protective film from the camera lens and power it up using the included USB cable and power adapter somewhere near your Wi-Fi router.
During the setup, Petcube Cam will automatically detect the Wi-Fi network your phone is currently connected to, so it’s a good idea to make sure you’re connected to the same network you want to hook up the camera to, and have the Wi-Fi password handy as you’ll be asked to enter it shortly.
As long as the LED light is flashing on your camera, you’re ready to enable the setup mode. To do that, press and hold the start button at the bottom of the camera until you hear a short jingle and a message saying “Ready to Connect”, and tap “I heard “Ready to Connect” on the screen.
At the top, you’ll see the network that you’ll be connecting the camera to, so tap “Next” to continue the setup and enter your Wi-Fi password or “Change network” if you wish to connect it to a different network. A QR code will be generated on your phone screen. Hold your camera at the 5-inch distance with the lens facing the QR code until you hear a message saying “QR code scanned”, check the box, tap “Next” and wait until you see the screen saying “Setup complete”.
Now you’re ready to use your Petcube Cam.
This problem can occur if you are trying to connect your Petcube to either a 5GHz frequency range network or a hidden network.
Unfortunately, Petcube Bites 2 Lite, Petcube Cam, Petcube Bites, Petcube Play and the original Petcube Camera don't work with 5GHz networks, but since most routers support both 5GHz and 2.4GHz frequencies at the same time, you should not have any problem adding the 2.4GHz channel.
If you have a hidden network, you will be prompted to enter your network SSID and password manually.
If you use an unhidden 2.4GHz network but it still doesn't show up in the list of options, turn your Petcube off and back on, wait up to 1 minute until it boots up and starts blinking and start the setup process over again.
In case your Cam is displayed as offline in the app, and you cannot access the live stream while Cam is blinking blue/yellow, when you know for a fact that internet connection and WiFi is available at home, then something on the network might have changed and you need to re-setup your Cam.
To get your Petcube Cam up and running again you will need to set Cam up and connect it to your account anew. Follow these steps to do so (Please bear in mind that Petcube Cam only supports 2.4Ghz WiFi network band):
- Power up your Petcube Cam, wait for it to start blinking.
- Press the setup button at the bottom of the camera until you hear a short jingle and a message saying “Ready to Connect”.
- Open the Petcube app, go to the ‘Home’ tab, select ‘connect your device’, pick your Petcube from the list of options and follow the steps on the screen.
For convenience you can remove the old Cam registration from the app by going into old Cam settings and choosing the “Disconnect Camera” option:
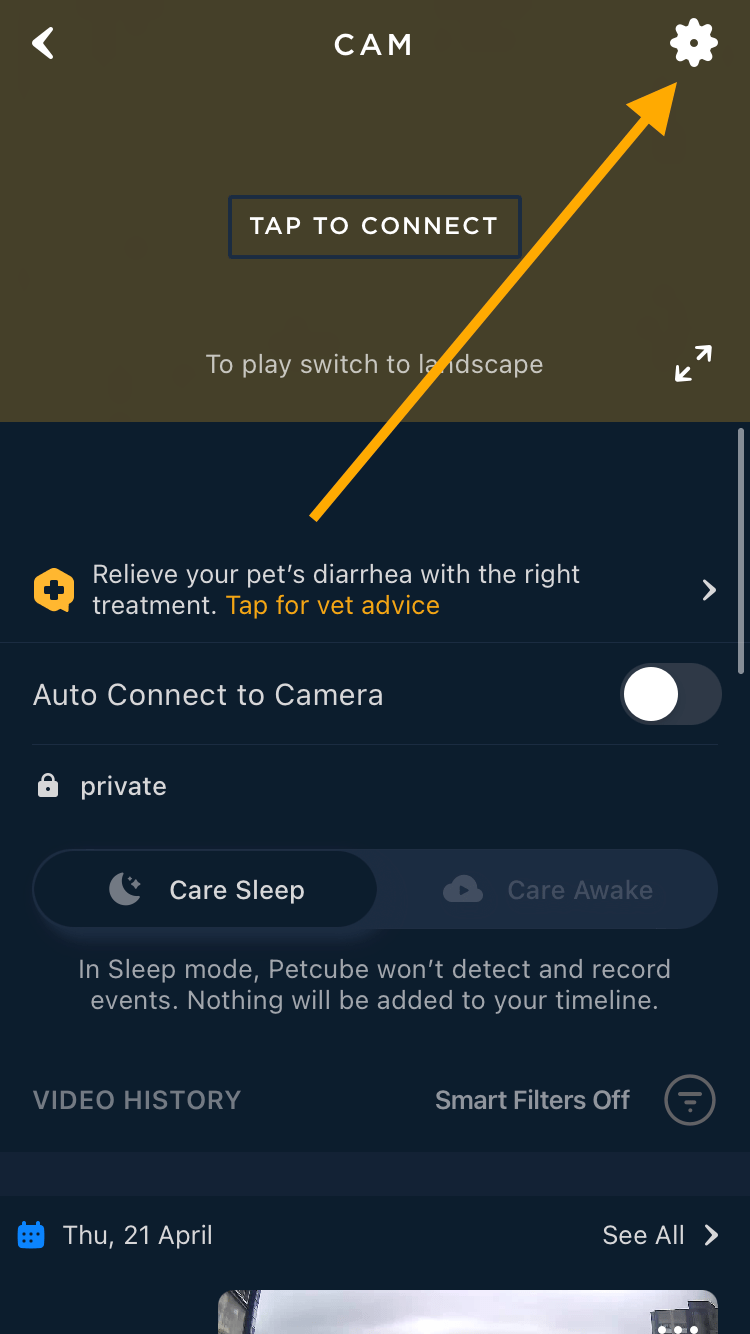
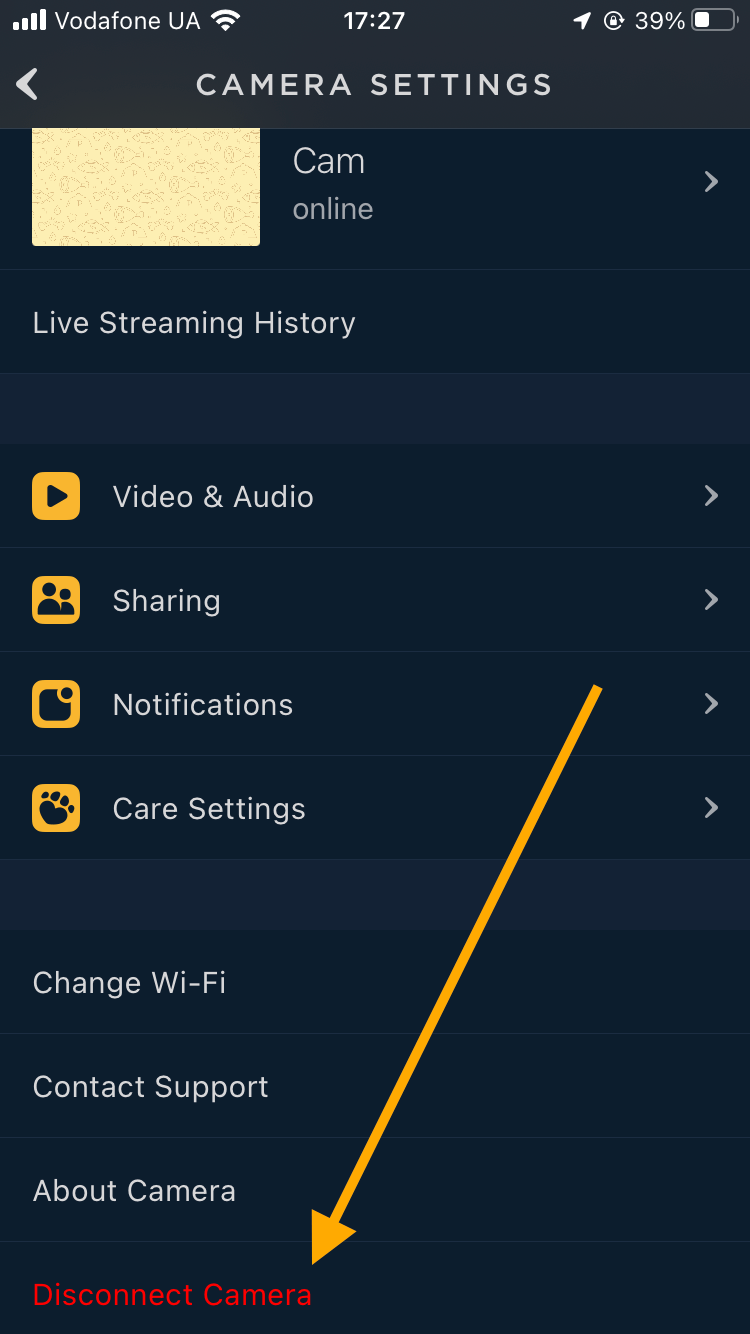
If your Petcube is powered on but no LED light on your Petcube camera is showing, try unplugging it and plugging it back into the power source.
Make sure that you are using the original power adapter that came with your Petcube and that the power cord is undamaged.
If the issue persists, try using an alternative cable or power adapter but make sure to only use the ones that provide 5V/2A power.
Still Need Help?
Drop us a line, and we'll contact you as soon as possible.
