Petcube Care Support
All the popular questions about Petcube Care
Petcube Care is an optional subscription service that adds features to a Petcube camera and gives owners additional peace of mind when it comes to their pets and their property.
- EXTENDED VIDEO HISTORY: Depending on the subscription plan, Petcube Care provides Petcube users with access to extended cloud-based video history for 3 or 90 days, longer 30-second video clips, 10 or unlimited video downloads, smart alerts, and a 2-year device warranty.
- SMART ALERTS: Get real-time alerts about potentially dangerous events, with audio recognition of barking and meowing, and the ability to tell the difference between pets and people.
- MULTI-CAMERA SUPPORT: If you own multiple Petcube cameras and want to have Petcube Care cloud video history on all of them, you can subscribe to Premium Petcube Care plan to easily cover unlimited devices with 90 days of video history as well as get access to all other Premium features across all your connected Petcube cams.
- VIDEO DOWNLOADS: Save the recorded videos from the interactive timeline in the app and share instantly with friends and family, or on your favorite social networks.
- SMART VIDEO FILTERS: Only review the most important videos in the timeline and hide the rest. Set up filters by action, sounds, bark, meow, pet or human.
- 30+ PET CARE PERKS: Petcube Care also unlocks exclusive offers from our 30+ top partner brands, worth hundreds of dollars in savings, including on pet medical insurance, pet sitting and walking, vet consultations, audio-visual entertainment for pets, and pet products.
- 2-YEAR HARDWARE WARRANTY with Premium Plan
What is Petcube Care subscription price?
To fit the needs of pet owners of all stripes Petcube Care offers two different subscription plans, Optimal (starting as low as US$3.99/month) and Premium (US$9.99/month).
What are partner benefits on pet care?
With membership in Petcube Care, Petcube camera owners will continue to enjoy 24/7 video recording, 30 second video clips, and the 2-year device warranty (extended warranty is only available in Premium plan). Subscriptions now also include members-only perks from some of the best pet care services available for pet medical insurance, pet sitting and walking, vet consultations, audio-visual entertainment for pets, and pet products. Please view the Petcube Care webpage or login to your Petcube account for the current, full list of benefits.
I live outside the US. Am I eligible for partner benefits?
Partner benefits are available only in the countries where its products and services are available. Our offer for free trial subscription to RelaxMyDog is available worldwide. Our offers for 30% off Basepaws CAT DNA test kit, and 40-50% off CanvasPop wall art and pillows ship worldwide.
Do I need to purchase a Petcube Care membership subscription for my Petcube camera to work?
No! Your Petcube camera will work right out of the box! Petcube Care membership is optional and provides an extended video history recording to 3 or 90 days, access to longer 30 second video clips, an extended 2-year warranty (Premium Plan only) and partner benefits that can save you hundreds of dollars on pet care. Without a subscription, all Petcube camera owners will get sound and motion-triggered notifications but no video history.
What if I have more than one Petcube camera?
Purchase Premium plan once and add as many cameras on your account as you want without having to purchase another subscription on any additional camera on your account. One Premium subscription works across all of your devices.
Do I get access to Petcube Care membership benefits during the free trial?
Your membership benefits will be accessible after your free trial ends. If you have an extended trial due to a promotion or other purpose, your benefits will kick in after the standard trial period is over.
In order to cancel your Petcube Care subscription you need to open Petcube app, go to camera profile on which you wish to cancel the subscription, tap the ‘Settings’ wheel in the upper right corner, select Care Settings, click on the current subscription at the top and hit Cancel subscription at the very bottom of the page. Alternatively, you can log into your Petcube account on our website, go to Petcube Care tab, select your subscription and hit Cancel Subscription.
There are two modes in Petcube Care: Awake and Sleep. To change between the settings, open Petcube app, go to the camera profile in Home menu if you use Android or tap the ‘Play’ icon if you use iOS, move the slider to ‘Sleep' or ‘Awake’ mode.
- Use Awake mode when you are not around and want Petcube Care to be active. You will get noise & motion notifications. These moments will be stored on your timeline.
- Sleep mode disables Petcube Care. It will not detect and record events. Nothing will be added to your timeline.
Keep in mind that your Petcube camera needs to be online to record the videos.
If you wish Petcube Care to record videos but don't wish to receive notifications about recorded events, you can easily switch Petcube Care notifications in the camera settings. To do so, open Petcube app, go to the camera profile, tap the 'Settings' wheel in the upper right corner if you use Android or tap the ‘Play’ icon if you use iOS and then tap the ‘Settings’ in the upper right corner, select ‘Notifications’ and disable 'Care Video Recorded' notifications.
If you don't wish to use Petcube Care video recording service but would like to receive motion and sound detection notifications, go to ‘Notifications’ settings again and turn 'Motion Detection' and 'Sound Detection' options on.
To fit the needs of pet owners of all stripes, Petcube Care offers two different subscription plans, Optimal and Premium. Choose a monthly or annual rate:
Optimal plan (3-Day Video History)
- Monthly: US$5.99 a month
- Annual: US$3.99 a month (US$47.88 a year in total (save US$24))
Premium plan (90-Day Video History)
- Monthly: US$14.99 a month
- Annual: US$9.99 per month (US$119.88 a year in total (save US$60))
It's very easy to access your video history with Petcube Care! Launch the Petcube App on your phone and today's videos will populate automatically on your home screen. You can scroll down to get earlier videos.
Tap on the date to move back or forward in time.
Tap on the '...' next to each video to get options to Delete, Share, or Save the video.
Remember, Petcube Care records videos to the timeline automatically by default. If you would like to deactivate this feature, please review these instructions in the article 'How to Turn Off Petcube Care Video History'.
If your Petcube Care is currently set to Sleep mode, you will need to change it to Awake mode in order for videos to be recorded to your timeline. To do this, open Petcube app, go to the camera profile in Home menu if you use Android or tap the ‘Play’ icon if you use iOS and move the slider ‘Awake’ mode.
1. What are Smart Alerts & How do they work?
Smart alerts bring AI-powered recognition technology to the pet space. Your Petcube camera will be able to give you better intel on what’s happening at home when you’re away, with audio detection of dog barks and cat meows, and visual detection of cats, dogs and people. Get push notifications on your phone when something is detected and setup automatic video recording so you can later replay what happened.
2. How well does it work?
Smart alerts improve the accuracy of your notifications, giving you less false positives. The feature is powered by artificial intelligence algorithms that learn and improve over time - this means that it will actually get smarter and smarter.
3. Can I use smart alerts?
Petcube Care smart alerts are now available for all Petcube Care members subscribed to Optimal or Premium plans.
4. Can I choose which smart alerts I receive?
Yes! Smart alerts are triggered by four new types of events that your Petcube camera can recognise:
- Dogs barking
- Cats meowing
- Pets in view of the camera
- People in view of the camera
Use smart video filerts to be in full control of which notifications you get - choose one or get them all - it’s up to you.
5. How can I get smart alerts for my pets?
If you have a Petcube Care subscription:
Easy! Enable Smart Alerts in the Petcube App under Camera Notifications.
If you're not subscribed to Petcube Care:
1. Sign up for Optimal or Premium plans of Petcube Care subscription.
2. Enable Smart Alerts in the Petcube App under Camera Notifications.
Petcube Care's video history feature is turned on by default. To deactivate it open Petcube app, go to the camera profile in Home menu if you use Android or tap the ‘Play’ icon if you use iOS, then move the slider to ‘Sleep' mode in the lower right corner of the Petcube camera controls.
In Sleep mode, Petcube Care is disabled. It will not detect and record events. Nothing will be added to your video history timeline. You will still have access to recorded videos if any were taken when Care was active and your subscription plan allows.
Use Awake mode, when you are not around and want Petcube Care to be active. You will get noise & motion notifications. These moments will be stored on your timeline.
If you turned on Sleep mode, but later purchase a Petcube Care subscription, Awake mode will be turned on automatically and your video timeline will begin to populate.
While you will be able to view video history for the past 3 or 90 days, depending on your subscription plan from the cloud via Petcube Care, you will always be able to store video recordings to your phone's internal storage. Just pick the necessary video clip, press the three dots '…' located on the left hand side of the video and select 'Save'.
If you own multiple Petcube cameras and want to have Petcube Care cloud video history on all of them, you can subscribe to Premium Petcube Care plan starting from US$9.99/month to easily cover unlimited devices and get access to all Premium features across all your connected Petcube cams such as:
- 90 days of video history
- Unlimited video downloads
- 30-second video clips
- Smart alerts and filters
- 30+ pet care perks
- 2-year device warranty
Purchase Premium plan once and add as many cameras on your account as you want without having to purchase another subscription on any additional camera on your account. One Premium subscription works across all of your devices.
If you’re already using multiple cameras on your account and decide to purchase a Premium subscription for one of them, all other cameras will switch to Premium plan as well.
If you’re already using a Premium subscription on one or more cameras and decide to add another camera on your account, this camera will be also switched to the Premium subscription. Keep in mind that if you decide to cancel the Premium subscription on one of the cameras, all other cameras will lose it too.
If you are using non-premium subscription on one or more Petcube cameras and decide to upgrade any of them to Premium, all other devices will switch to Premium as well.
If you’re using a Premium subscription across all of your connected Petcube cameras and decide to downgrade any of them to Optimal plan, all other cameras will stop recording new events.
A free 14-day Petcube Care trial of the Optimal plan is included when you purchase a Petcube camera. You can enroll in the trial after you have activated your Petcube camera. We ask for a payment method to ensure you don't have any interruption in service after the trial ends. You will not be charged if you do not continue our service.
If you purchase a Petcube Care subscription at the same time as you buy a camera, your subscription will start automatically when you activate the camera.
If you do not wish to use the free trial of Petcube Care, you can choose to skip it after you have activated your Petcube camera.
If you skipped the trial when you registered your camera, you can easily activate it manually in Camera Settings - Care Settings - reactivate it under Subscription info.
You can view your subscription settings at any time in the Petcube app. Go to 'Home' tab, select 'Settings' in the upper right corner and look for 'Manage Subscription' under Care settings.
If during setup the LED light on the camera is blinking yellow and you hear the message saying “Cannot find the specified network name” or see the screen saying “Connection failed”, there could be a few reasons this is happening and here are a few tips on how to sort this out:
1. Incorrect Wi-Fi password.
To fix this, simply try setting up the camera over again.
2. At the moment of setup your phone was connected to a 5Ghz Wi-Fi.
In this case, open up the wi-fi settings on your phone, connect to the 2.4Ghz Wi-Fi, open Petcube app again and start the setup over.
3. Check Internet access on your Wi-Fi network
4. Make sure the security on your Wi-Fi is set to WPA/WPA2.
Additionally, check router settings for any firewalls or other security settings that can potentially block Petcube from connecting to the Internet
During the setup, Petcube app will auto generate the QR code that needs to be scanned by the Petcube Cam’s lens.
Make sure the protective film is removed and the lens is clean, increase the brightness on your phone and hold it down steady facing the camera lens at a 5-inch distance until you hear "QR code scanned". Check the box saying “I heard QR code scanned”, tap next and wait until you see the screen saying “Setup complete”.
If QR code cannot be scanned, try a few tips below:
- Make sure to hold both devices steadily facing each other at 5-inch distance
- Move any device slightly away, then hold it down steady again
- Avoid any screen reflections towards the lens by tilting the camera if necessary
- Only use a phone that has no scratches or cracks on the display
- Start the setup over
Start by downloading and installing the Petcube app to your phone either from the App Store or from the Google Play store. Petcube app requires iOS 11 or greater or Android 7.1.2 or greater.
Remove the protective film from the camera lens and power it up using the included USB cable and power adapter somewhere near your Wi-Fi router.
During the setup, Petcube Cam will automatically detect the Wi-Fi network your phone is currently connected to, so it’s a good idea to make sure you’re connected to the same network you want to hook up the camera to, and have the Wi-Fi password handy as you’ll be asked to enter it shortly.
As long as the LED light is flashing on your camera, you’re ready to enable the setup mode. To do that, press and hold the start button at the bottom of the camera until you hear a short jingle and a message saying “Ready to Connect”, and tap “I heard “Ready to Connect” on the screen.
At the top, you’ll see the network that you’ll be connecting the camera to, so tap “Next” to continue the setup and enter your Wi-Fi password or “Change network” if you wish to connect it to a different network. A QR code will be generated on your phone screen. Hold your camera at the 5-inch distance with the lens facing the QR code until you hear a message saying “QR code scanned”, check the box, tap “Next” and wait until you see the screen saying “Setup complete”.
Now you’re ready to use your Petcube Cam.
This problem can occur if you are trying to connect your Petcube to either a 5GHz frequency range network or a hidden network.
Unfortunately, Petcube Bites 2 Lite, Petcube Cam, Petcube Bites, Petcube Play and the original Petcube Camera don't work with 5GHz networks, but since most routers support both 5GHz and 2.4GHz frequencies at the same time, you should not have any problem adding the 2.4GHz channel.
If you have a hidden network, you will be prompted to enter your network SSID and password manually.
If you use an unhidden 2.4GHz network but it still doesn't show up in the list of options, turn your Petcube off and back on, wait up to 1 minute until it boots up and starts blinking and start the setup process over again.
In case your Cam is displayed as offline in the app, and you cannot access the live stream while Cam is blinking blue/yellow, when you know for a fact that internet connection and WiFi is available at home, then something on the network might have changed and you need to re-setup your Cam.
To get your Petcube Cam up and running again you will need to set Cam up and connect it to your account anew. Follow these steps to do so (Please bear in mind that Petcube Cam only supports 2.4Ghz WiFi network band):
- Power up your Petcube Cam, wait for it to start blinking.
- Press the setup button at the bottom of the camera until you hear a short jingle and a message saying “Ready to Connect”.
- Open the Petcube app, go to the ‘Home’ tab, select ‘connect your device’, pick your Petcube from the list of options and follow the steps on the screen.
For convenience you can remove the old Cam registration from the app by going into old Cam settings and choosing the “Disconnect Camera” option:
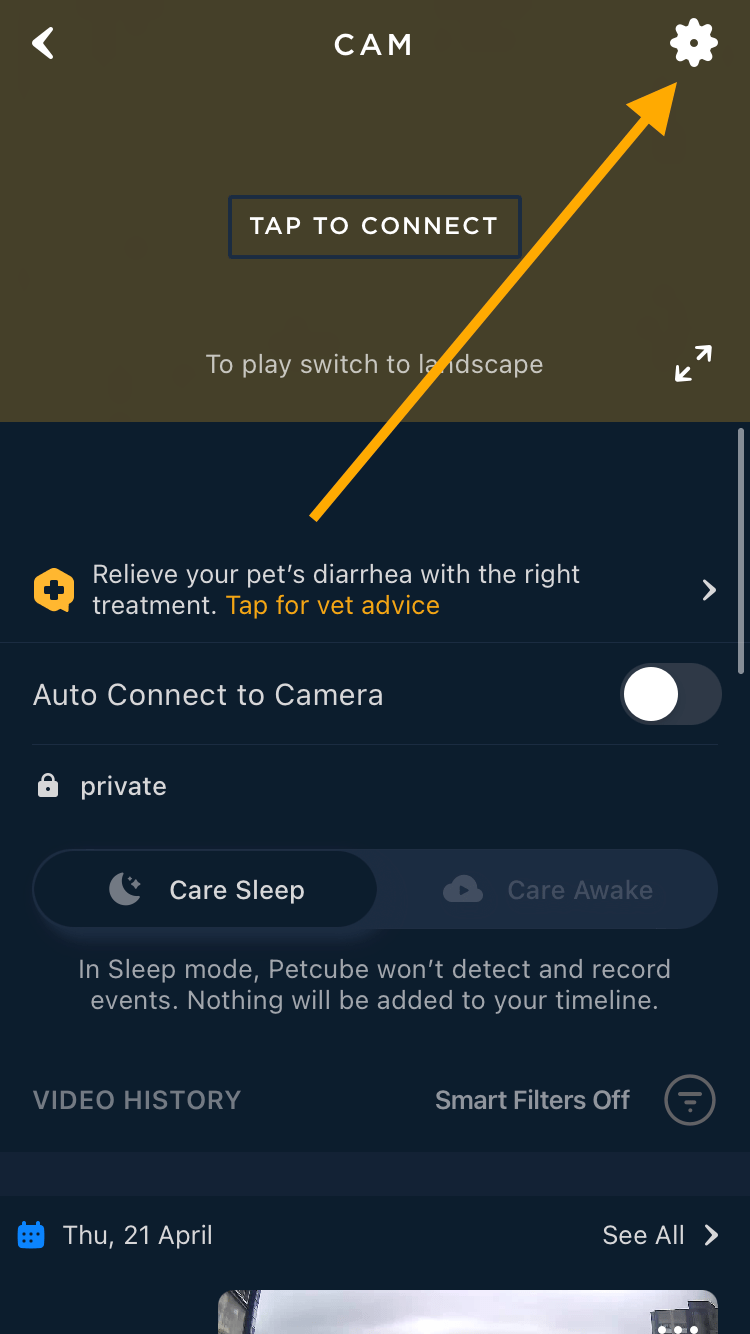
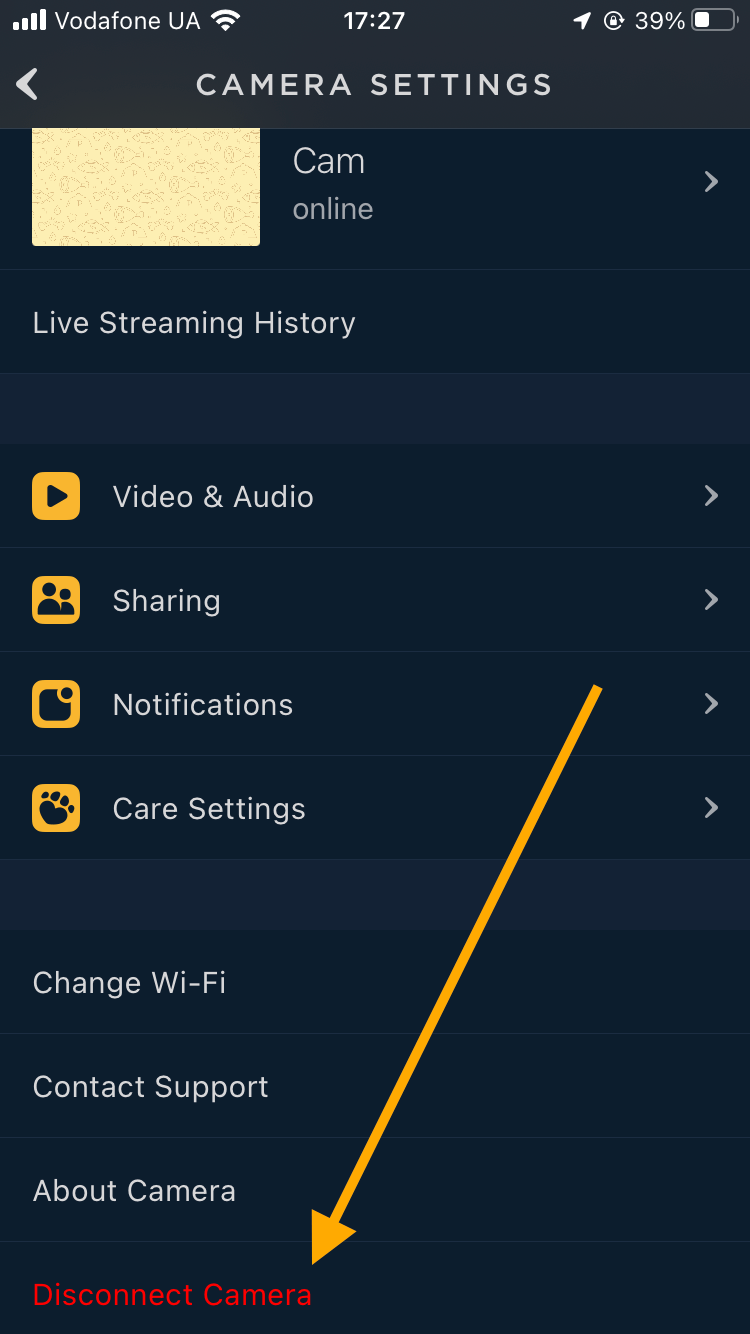
If your Petcube is powered on but no LED light on your Petcube camera is showing, try unplugging it and plugging it back into the power source.
Make sure that you are using the original power adapter that came with your Petcube and that the power cord is undamaged.
If the issue persists, try using an alternative cable or power adapter but make sure to only use the ones that provide 5V/2A power.
Still Need Help?
Drop us a line, and we'll contact you as soon as possible.
